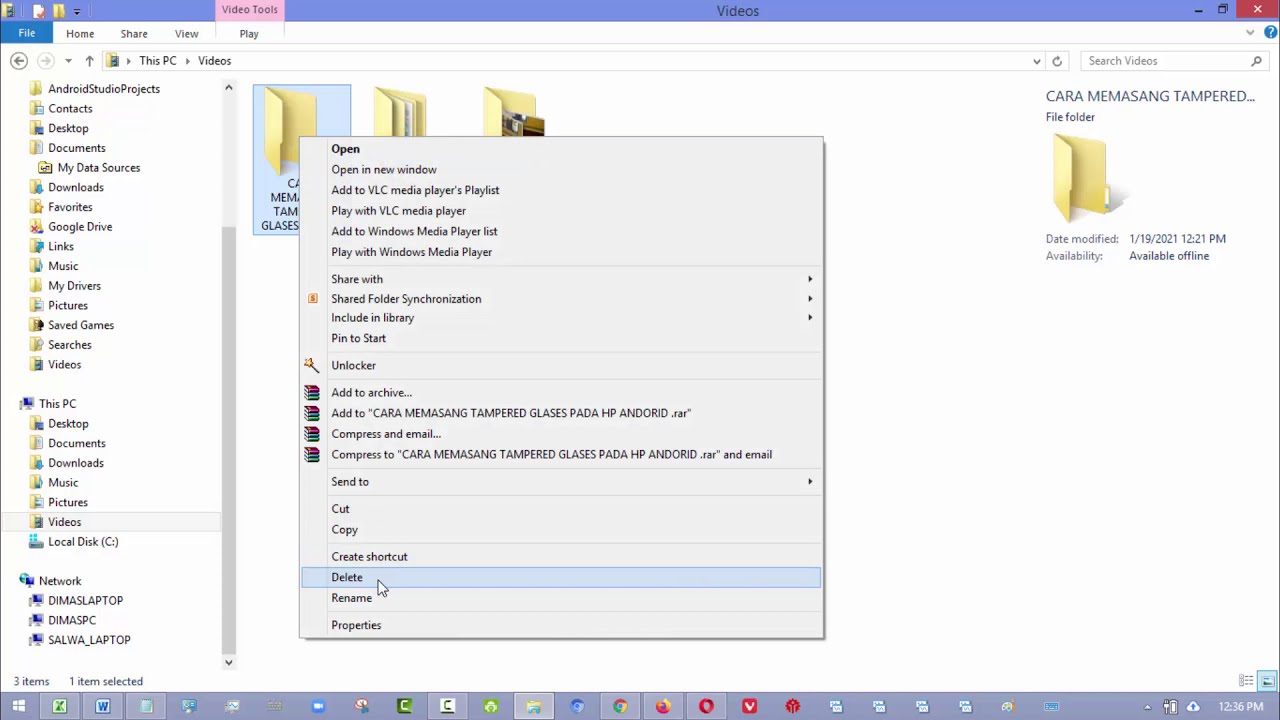
Apakah Anda pernah mengalami folder yang corrupt di komputer Anda? Jika iya, jangan khawatir, Anda tidak sendirian. Folder yang corrupt bisa terjadi karena berbagai alasan, seperti gangguan listrik mendadak, serangan virus, atau kesalahan sistem. Namun, jangan panik! Dalam artikel ini, kami akan memberikan panduan lengkap tentang cara mengembalikan folder yang corrupt di komputer Anda dengan mudah. Dengan mengikuti langkah-langkah yang kami berikan, Anda akan dapat memulihkan folder Anda dan mendapatkan kembali data yang berharga. Jadi, mari kita mulai dan selesaikan masalah folder corrupt di komputer Anda sekarang juga!
Mengidentifikasi Folder yang Corrupt
Jika Anda mencurigai adanya folder yang corrupt di komputer Anda, langkah pertama yang perlu dilakukan adalah mengidentifikasi folder mana yang mengalami masalah. Biasanya, Anda akan melihat tanda-tanda seperti pesan error, ikon yang tidak normal, atau ketidakmampuan untuk mengakses atau membuka folder tersebut.
Untuk mengidentifikasi folder yang corrupt, Anda dapat melakukan langkah-langkah berikut:
1. Periksa Tanda-Tanda Fisik
Perhatikan apakah ada tanda-tanda fisik yang menunjukkan folder mengalami kerusakan. Misalnya, apakah ada retakan pada label folder, bagian dalam yang rusak, atau bahkan kehadiran cairan yang dapat merusak isi folder.
2. Periksa Pesan Error
Jika Anda mencoba membuka folder yang corrupt, komputer mungkin akan menampilkan pesan error. Perhatikan pesan tersebut dan catat detailnya. Pesan error ini dapat memberikan petunjuk tentang penyebab folder yang corrupt.
3. Cek Ikon Folder
Ketika Anda melihat folder di dalam sistem operasi, perhatikan ikonnya. Jika ikon tersebut tidak normal atau berbeda dari ikon folder biasanya, ini bisa menjadi indikasi bahwa folder mengalami masalah.
4. Coba Buka Folder
Cobalah membuka folder yang mencurigakan. Jika Anda tidak dapat membuka atau mengakses isinya, ini menunjukkan bahwa folder tersebut mungkin mengalami kerusakan.
Dengan mengidentifikasi folder yang corrupt, Anda dapat melanjutkan untuk mencari solusi yang tepat untuk memperbaikinya.
Penyebab Umum Folder yang Corrupt
Folder yang corrupt dapat disebabkan oleh berbagai faktor. Memahami penyebab umum dapat membantu Anda menghindari terjadinya masalah serupa di masa mendatang. Berikut adalah beberapa penyebab umum folder yang corrupt:
1. Gangguan Listrik Mendadak
Gangguan listrik yang mendadak, seperti mati lampu atau lonjakan tegangan, dapat menyebabkan kerusakan pada file dan folder di komputer Anda. Jika komputer mati secara tidak terduga atau terjadi gangguan listrik, ada kemungkinan folder menjadi corrupt.
2. Serangan Virus atau Malware
Virus atau malware dapat merusak file dan folder di komputer Anda. Serangan yang intens dapat menyebabkan folder menjadi corrupt atau bahkan hilang secara keseluruhan. Penting untuk memiliki perangkat lunak antivirus yang terbaru dan melakukan pemindaian secara teratur untuk mencegah serangan ini.
3. Kerusakan Sistem Operasi
Kerusakan sistem operasi, seperti kegagalan pada sektor boot atau kerusakan pada file-file penting sistem operasi, dapat menyebabkan folder menjadi corrupt. Ini biasanya terjadi akibat kesalahan saat instalasi atau pembaruan sistem operasi.
4. Kesalahan saat Penyalinan atau Pemindahan File
Jika terjadi kesalahan saat menyalin atau memindahkan file dari satu lokasi ke lokasi lain, folder tersebut dapat menjadi corrupt. Kesalahan seperti putusnya koneksi, kegagalan perangkat penyimpanan, atau proses yang tidak sempurna dapat menyebabkan kerusakan pada folder.
Dengan mengetahui penyebab umum folder yang corrupt, Anda dapat lebih berhati-hati dan mengambil langkah-langkah pencegahan untuk melindungi file dan folder di komputer Anda.
Memeriksa Kesehatan Hard Drive
Sebelum mencoba mengembalikan folder yang corrupt, penting untuk memeriksa kesehatan hard drive Anda. Hard drive yang bermasalah dapat menjadi penyebab utama folder yang corrupt. Berikut adalah langkah-langkah untuk memeriksa kesehatan hard drive:
1. Gunakan CHKDSK
CHKDSK (Check Disk) adalah alat bawaan Windows yang dapat memeriksa dan memperbaiki error pada hard drive. Anda dapat menjalankan CHKDSK melalui Command Prompt atau melalui utilitas Disk Check yang tersedia di Windows. Perintah CHKDSK akan memeriksa integritas file sistem dan sektor-sektor fisik pada hard drive Anda.
2. Jalankan S.M.A.R.T Test
Sebagian besar hard drive modern mendukung fitur S.M.A.R.T (Self-Monitoring, Analysis, and Reporting Technology) yang memungkinkan Anda untuk memeriksa kesehatan hard drive. Anda dapat menggunakan utilitas pihak ketiga seperti CrystalDiskInfo untuk menjalankan S.M.A.R.T test dan mendapatkan informasi tentang kondisi hard drive Anda.
3. Perhatikan Suara dan Gejala Tidak Biasa
Jika hard drive Anda mengeluarkan suara aneh seperti klik, desing, atau berisik, ini bisa menjadi tanda adanya masalah fisik. Selain itu, jika Anda mengalami gejala seperti seringnya terjadi hang atau kinerja yang lambat, itu juga dapat menunjukkan adanya masalah pada hard drive. Perhatikan tanda-tanda ini dan segera lakukan langkah-langkah perbaikan yang diperlukan.
Dengan memeriksa kesehatan hard drive secara teratur, Anda dapat mendeteksi masalah sejak dini dan mengambil langkah-langkah yang diperlukan untuk mencegah folder yang corrupt.
Menggunakan Perintah SFC
Salah satu cara untuk memperbaiki folder yang corrupt adalah dengan menggunakan perintah SFC (System File Checker). Perintah ini akan memeriksa dan memperbaiki file sistem yang rusak atau hilang yang dapat menyebabkan folder menjadi corrupt.
1. Buka Command Prompt
Anda dapat membuka Command Prompt dengan cara mengetik "cmd" di kotak pencarian Windows dan memilih "Command Prompt" dari hasil pencarian.
2. Jalankan Perintah SFC
Pada jendela Command Prompt, ketik perintah "sfc /scannow" dan tekan Enter. Proses ini dapat memakan waktu beberapa saat tergantung pada ukuran dan keadaan sistem Anda. Pastikan untuk tidak menghentikan proses ini dan biarkan perintah SFC menyelesaikan tugasnya.
3. Tunggu dan Periksa Hasilnya
Setelah perintah SFC selesai, Anda akan melihat hasilnya. Jika ada file sistem yang ditemukan rusak atau hilang, perintah SFC akan mencoba untuk memperbaikinya secara otomatis. Jika ada perbaikan yang dilakukan, Anda akan melihat pesan yang mengindikasikan bahwa file-file tersebut telah diperbaiki.
4. Restart Komputer
Setelah menjalankan perintah SFC, disarankan untuk me-restart komputer Anda. Ini akan membantu menerapkan perubahan dan memastikan bahwa folder yang corrupt telah diperbaiki.
Dengan menggunakan perintah SFC, Anda dapat memperbaiki file sistem yang rusak dan memulihkan folder yang corrupt di komputer Anda.
Menggunakan Alat Pemulihan Sistem
Jika folder yang corrupt tidak dapat diperbaiki dengan perintah SFC, Anda dapat mencoba menggunakan alat pemulihan sistem yang disediakan oleh sistem operasi Anda. Alat ini akan membantu Anda mengembalikan sistem ke keadaan sebelumnya, termasuk folder yang mungkin telah mengalami kerusakan.
1. Windows System Restore
Jika Anda menggunakan sistem operasi Windows, Anda dapat menggunakan fitur System Restore untuk mengembalikan sistem ke titik pemulihan sebelum folder mengalami kerusakan. Caranya, buka Control Panel, cari "System Restore" atau "Pemulihan Sistem", dan ikuti petunjuk yang diberikan untuk memulihkan sistem ke titik pemulihan sebelumnya.
2. Time Machine (Mac)
Jika Anda menggunakan komputer Mac, Anda dapat menggunakan Time Machine, fitur pemulihan sistem bawaan, untuk mengembalikan folder yang corrupt. Buka Time Machine dari menu bar atau melalui Preferensi Sistem, dan ikuti langkah-langkah yang diberikan untuk memulihkan folder dari backup terbaru.
3. Alat Pemulihan Sistem Lainnya
Selain fitur bawaan yang disediakan oleh sistem operasi, ada juga alat pemulihan sistem pihak ketiga yang dapat Anda gunakan. Misalnya, EaseUS Todo Backup, Acronis True Image, atau Norton Ghost. Unduh, instal, dan ikuti petunjuk yang diberikan oleh alat pemulihan sistem yang Anda pilih.
Menggunakan alat pemulihan sistem dapat membantu Anda mengembalikan folder yang corrupt dengan mengembalikan sistem ke keadaan sebelumnya.
Memulihkan dari Backup
Jika Anda secara teratur melakukan backup data Anda, maka memulihkan folder yang corrupt menjadi tugas yang lebih mudah. Cari backup terbaru dari folder yang bermasalah dan gunakan alat pemulihan data untuk mengembalikannya ke komputer Anda.
1. Cari Backup Terbaru
Buka alat pemulihan data atau perangkat lunak backup yang Anda gunakan dan cari backup terbaru yang berisi folder yang corrupt. Pastikan Anda memilih backup yang sesuai dengan waktu sebelum folder mengalami kerusakan.
2. Pilih Folder yang Ingin Dipulihkan
Setelah menemukan backup yang tepat, pilih folder yang ingin Anda pulihkan. Pastikan Anda memilih folder dengan hati-hati untuk menghindari pulihkan folder yang corrupt dengan versi yang sama.
3. Mulai Proses Pemulihan
Ikuti petunjuk yang diberikan oleh alat pemulihan data atau perangkat lunak backup untuk memulai proses pemulihan. Pastikan Anda mengikuti langkah-langkah dengan seksama dan tunggu hingga proses selesai.
4. Verifikasi Folder yang Dipulihkan
Setelah proses pemulihan selesai, verifikasi folder yang dipulihkan untuk memastikan bahwa semua file dan data di dalamnya telah dikembalikan dengan benar. Periksa keutuhan dan keberadaan file-file penting dalam folder tersebut.
Dengan memulihkan folder dari backup, Anda dapat mendapatkan kembali folder yang corrupt dan data yang berada di dalamnya dengan mudah dan cepat.
Menggunakan Perangkat Lunak Pemulihan Data
Jika Anda tidak memiliki backup data, jangan khawatir. Ada banyak perangkat lunak pemulihan data yang dapat membantu Anda mendapatkan kembali folder yang corrupt. Pilihlah perangkat lunak yang terpercaya dan ikuti petunjuk yang diberikan untuk memulihkan folder Anda.
1. Pilih Perangkat Lunak Pemulihan Data
Cari perangkat lunak pemulihan data yang terpercaya dan sesuai dengan kebutuhan Anda. Baca ulasan pengguna dan periksa fitur-fitur yang disediakan oleh perangkat lunak tersebut. Pastikan perangkat lunak memiliki kemampuan untuk memulihkan folder yang corrupt.
2. Install dan Jalankan Perangkat Lunak
Unduh perangkat lunak pemulihan data dari situs resmi dan instal di komputer Anda. Setelah selesai, jalankan perangkat lunak tersebut untuk memulai proses pemulihan data.
3. Pilih Lokasi dan Folder yang Ingin Dipulihkan
Pada perangkat lunak pemulihan data, pilih lokasi atau drive di mana folder yang corrupt berada. Kemudian, pilih folder yang ingin Anda pulihkan dari daftar folder yang tersedia.
4. Mulai Proses Pemulihan
Setelah memilih folder yang ingin dipulihkan, mulailah proses pemulihan dengan mengikuti petunjuk yang diberikan oleh perangkat lunak. Pastikan untuk tidak menghentikan proses pemulihan dan biarkan perangkat lunak menyelesaikan tugasnya.
5. Verifikasi dan Simpan Folder yang Dipulihkan
Setelah proses pemulihan selesai, verifikasi folder yang dipulihkan untuk memastikan bahwa semua file dan data di dalamnya telah dikembalikan dengan baik. Setelah itu, simpan folder yang dipulihkan ke lokasi yang aman di komputer Anda.
Dengan menggunakan perangkat lunak pemulihan data, Anda memiliki peluang untuk mendapatkan kembali folder yang corrupt dan data yang berada di dalamnya. Namun, penting untuk diingat bahwa tidak semua folder dan data dapat dipulihkan sepenuhnya.
Menghindari Penggunaan Folder yang Corrupt
Saat Anda sedang mencoba memulihkan folder yang corrupt, disarankan untuk menghindari penggunaan folder tersebut. Hal ini untuk mencegah kerusakan lebih lanjut atau kehilangan data yang tidak dapat dipulihkan. Jangan membuka atau menyimpan file baru dalam folder tersebut sampai masalahnya sepenuhnya teratasi.
1. Buat Salinan Cadangan
Sebelum mencoba memperbaiki folder yang corrupt, buat salinan cadangan dari folder tersebut. Salinan cadangan ini akan berguna jika terjadi kegagalan atau kerusakan selama proses pemulihan. Anda dapat membuat salinan di drive eksternal, cloud storage, atau media penyimpanan lain yang aman.
2. Jangan Membuka atau Mengedit File di dalam Folder
Saat Anda sedang memulihkan folder yang corrupt, hindari membuka atau mengedit file-file di dalamnya. Hal ini dapat menyebabkan kerusakan lebih lanjut pada folder atau bahkan menyebabkan kehilangan data. Biarkan proses pemulihan selesai sepenuhnya sebelum Anda memanipulasi file-file tersebut.
3. Gunakan Folder Sementara
Jika Anda membutuhkan akses ke file-file dalam folder yang corrupt, buatlah folder sementara di tempat lain. Salin file-file yang diperlukan ke folder sementara tersebut dan gunakan file-file tersebut sementara waktu. Hal ini akan memastikan bahwa folder yang corrupt tidak terpengaruh oleh aktivitas Anda.
4. Hati-hati saat Menyimpan Kembali Folder
Setelah berhasil memulihkan folder yang corrupt, pastikan Anda menyimpannya kembali ke lokasi yang benar. Pastikan lokasi tersebut aman dan tidak mengalami masalah yang mungkin menyebabkan folder menjadi corrupt lagi.
Dengan menghindari penggunaan folder yang corrupt, Anda dapat melindungi data Anda dan mencegah kerusakan lebih lanjut pada folder tersebut.
Melakukan Pembaruan Sistem
Kadang-kadang, folder yang corrupt dapat disebabkan oleh kegagalan sistem atau file yang hilang. Melakukan pembaruan sistem operasi Anda dapat membantu memperbaiki masalah ini dengan menginstal pembaruan dan perbaikan terbaru yang disediakan oleh produsen.
1. Periksa Pembaruan Sistem
Cek apakah ada pembaruan sistem yang tersedia untuk komputer Anda. Pada Windows, Anda dapat membuka "Settings" atau "Pengaturan" dan pergi ke bagian "Update & Security" atau "Pembaruan & Keamanan". Pada Mac, klik "Apple Menu" dan pilih "System Preferences", lalu pilih "Software Update" atau "Pembaruan Perangkat Lunak".
2. Unduh dan Instal Pembaruan
Jika ada pembaruan sistem yang tersedia, unduh dan instal pembaruan tersebut. Pastikan komputer Anda terhubung ke internet dan biarkan proses pembaruan berjalan hingga selesai. Restart komputer jika diminta untuk melengkapi proses pembaruan.
3. Periksa Kebutuhan Pembaruan Tambahan
Selain pembaruan sistem operasi, pastikan juga untuk memeriksa kebutuhan pembaruan tambahan untuk perangkat lunak lain yang Anda gunakan. Ini termasuk perangkat lunak keamanan, aplikasi produktivitas, atau driver perangkat keras. Pastikan semua perangkat lunak Anda terbaru dengan mengunduh dan menginstal pembaruan yang diperlukan.
4. Uji Kembali Folder yang Corrupt
Setelah melakukan pembaruan sistem, uji kembali folder yang corrupt untuk melihat apakah masalahnya telah teratasi. Buka dan periksa file-file di dalam folder tersebut untuk memastikan bahwa semuanya berfungsi dengan baik.
Dengan melakukan pembaruan sistem secara teratur, Anda dapat memperbaiki masalah yang mungkin menyebabkan folder menjadi corrupt dan meningkatkan keamanan serta kinerja komputer Anda secara keseluruhan.
Berkonsultasi dengan Teknisi Ahli
Jika semua upaya di atas gagal untuk mengembalikan folder yang corrupt, disarankan untuk berkonsultasi dengan teknisi ahli. Mereka memiliki pengetahuan dan keterampilan yang diperlukan untuk menyelidiki masalah lebih lanjut dan mencari solusi yang tepat untuk Anda.
1. Temui Teknisi Ahli
Cari teknisi ahli atau pusat layanan yang dapat membantu Anda dengan masalah folder yang corrupt. Anda dapat mencari referensi dari teman atau keluarga, mencari di direktori layanan online, atau menghubungi produsen komputer atau sistem operasi untuk mendapatkan rekomendasi teknisi ahli terpercaya.
2. Jelaskan Masalah dengan Detail
Ketika Anda bertemu dengan teknisi ahli, jelaskan masalah folder yang corrupt dengan detail. Berikan informasi tentang tanda-tanda yang Anda alami, langkah-langkah yang telah Anda coba, dan apa yang telah Anda perhatikan selama proses pemulihan. Semakin detail Anda menjelaskan masalah, semakin baik teknisi ahli dapat memahami situasi dan menemukan solusi yang tepat.
3. Ikuti Saran dan Instruksi Teknisi Ahli
Setelah teknisi ahli menganalisis masalah, mereka akan memberikan saran dan instruksi yang perlu Anda ikuti. Pastikan untuk memahami dengan baik apa yang mereka jelaskan dan ikuti petunjuk yang diberikan. Jika ada perbaikan perangkat keras atau perubahan sistem yang diperlukan, biarkan teknisi ahli yang mengurusnya.
4. Evaluasi Solusi yang Diberikan
Setelah teknisi ahli menyelesaikan tugas mereka, evaluasi solusi yang telah diberikan. Periksa apakah folder yang corrupt telah berhasil dipulihkan dan apakah masalah yang mendasarinya telah teratasi. Jika ada masalah lain yang muncul, jangan ragu untuk menghubungi teknisi ahli lagi untuk mendapatkan bantuan tambahan.
Dalam beberapa kasus, berkonsultasi dengan teknisi ahli bisa menjadi langkah terbaik untuk mengatasi folder yang corrupt dengan efektif dan aman.
Dalam artikel ini, kami telah membahas berbagai langkah yang dapat Anda ambil untuk mengembalikan folder yang corrupt di komputer Anda. Mulai dari mengidentifikasi folder yang bermasalah, memeriksa kesehatan hard drive, menggunakan perintah SFC, hingga menggunakan perangkat lunak pemulihan data. Kami juga menyoroti pentingnya menghindari penggunaan folder yang corrupt dan melakukan pembaruan sistem secara teratur.
Jika semua upaya tersebut tidak berhasil, disarankan untuk berkonsultasi dengan teknisi ahli yang memiliki pengetahuan dan pengalaman untuk menyelidiki masalah lebih lanjut. Mereka dapat memberikan solusi yang tepat dan membantu Anda mengatasi masalah folder yang corrupt dengan efektif.
Ingatlah bahwa pencegahan lebih baik daripada mengatasi masalah. Penting untuk selalu melakukan backup data secara teratur dan menjaga keamanan komputer Anda dengan menggunakan perangkat lunak keamanan yang terpercaya. Dengan demikian, Anda dapat mengurangi risiko folder yang corrupt dan melindungi data berharga Anda.
Semoga artikel ini memberikan informasi yang bermanfaat dan membantu Anda mengatasi masalah folder yang corrupt di komputer Anda. Jika Anda memiliki pertanyaan atau pengalaman lain yang ingin Anda bagikan, jangan ragu untuk meninggalkan komentar di bawah. Terima kasih telah membaca!
