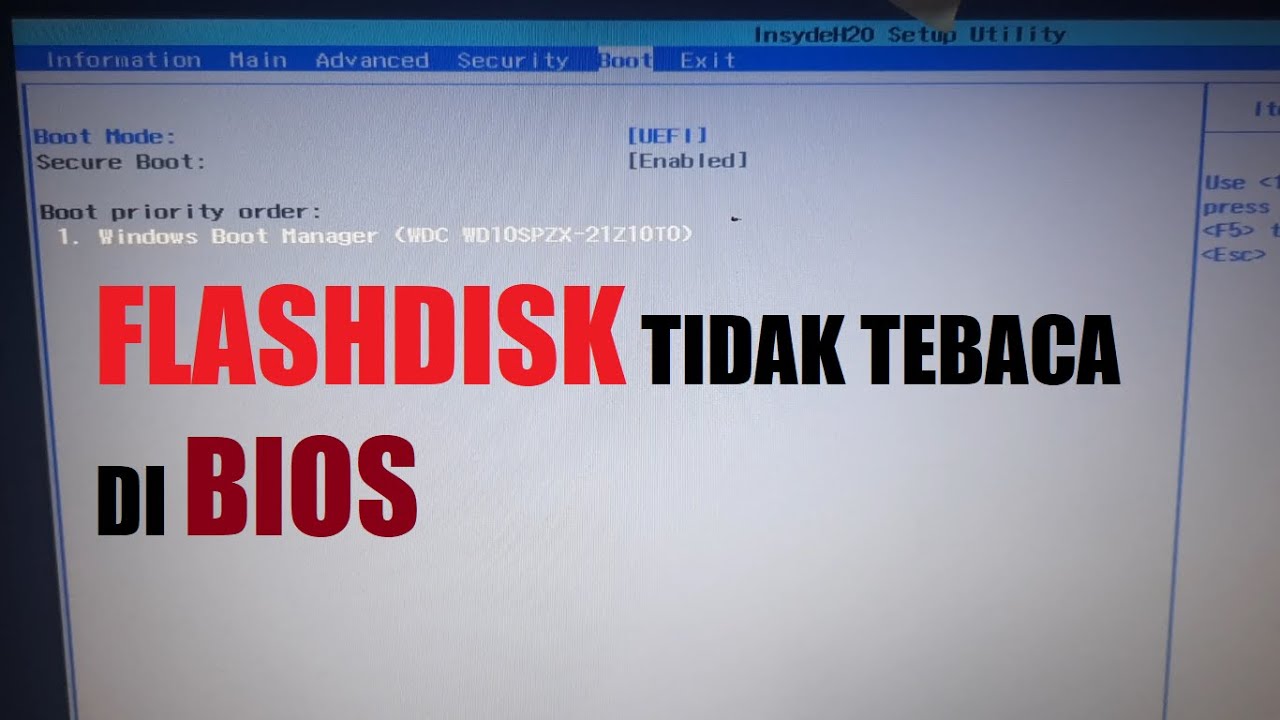
Jika Anda mengalami masalah dengan hardisk yang tidak terbaca di BIOS, jangan khawatir. Anda tidak sendirian. Banyak pengguna komputer mengalami masalah serupa dan mencari solusi yang tepat. Dalam artikel ini, kami akan memberikan panduan lengkap tentang cara mengatasi masalah tersebut. Kami akan menjelaskan beberapa langkah langkah yang dapat Anda lakukan untuk mengatasi hardisk yang tidak terbaca di BIOS. Jadi, simak terus artikel ini untuk menemukan solusi yang tepat untuk masalah yang Anda hadapi.
Pahami Penyebab Hardisk Tidak Terbaca di BIOS
Salah satu langkah pertama yang perlu Anda lakukan adalah memahami penyebab mengapa hardisk tidak terbaca di BIOS. Masalah ini bisa disebabkan oleh beberapa faktor yang perlu Anda perhatikan:
Kabel SATA yang Tidak Terhubung dengan Benar
Salah satu penyebab umum hardisk tidak terbaca di BIOS adalah kabel SATA yang tidak terhubung dengan benar. Pastikan kabel SATA terpasang dengan kuat pada port SATA di motherboard. Jika perlu, lepaskan dan pasang kembali kabel SATA untuk memastikan koneksi yang kokoh.
Kerusakan Fisik pada Hardisk
Kerusakan fisik pada hardisk juga dapat menjadi penyebab hardisk tidak terbaca di BIOS. Periksa apakah ada goresan, bengkok, atau komponen yang terlepas pada hardisk Anda. Jika Anda menemukan kerusakan fisik yang signifikan, kemungkinan besar hardisk tersebut perlu diganti dengan yang baru.
Pengaturan BIOS yang Salah
Kadang-kadang, pengaturan BIOS yang salah dapat menyebabkan hardisk tidak terbaca. Pastikan pengaturan SATA atau pengaturan yang terkait dengan hardisk diatur dengan benar di BIOS. Periksa apakah mode SATA sesuai dengan jenis hardisk yang Anda gunakan (misalnya AHCI atau RAID).
Konflik dengan Perangkat Lain
Konflik dengan perangkat lain di sistem Anda juga dapat menjadi penyebab hardisk tidak terbaca di BIOS. Pastikan tidak ada konflik antara hardisk dengan perangkat lain seperti kartu grafis, kartu suara, atau perangkat penyimpanan eksternal lainnya. Anda dapat mencoba melepaskan perangkat tambahan tersebut sementara untuk melihat apakah hardisk dapat terbaca di BIOS.
Dengan memahami beberapa penyebab umum hardisk tidak terbaca di BIOS, Anda dapat memulai langkah-langkah perbaikan yang tepat. Perhatikan bahwa beberapa masalah dapat diselesaikan dengan mudah, sementara yang lain mungkin memerlukan bantuan ahli teknis. Lanjutkan membaca artikel ini untuk mengetahui langkah-langkah selanjutnya yang dapat Anda lakukan.
Periksa Kabel SATA dan Hubungkan Ulang dengan Benar
Jika Anda mencurigai bahwa kabel SATA tidak terhubung dengan benar, langkah pertama yang harus Anda lakukan adalah memeriksanya. Berikut adalah langkah-langkah yang dapat Anda ikuti:
Lepaskan Kabel SATA dari Hardisk dan Motherboard
Sebelum menghubungkan ulang kabel SATA, pastikan untuk mematikan komputer dan mencabut kabel daya dari sumber listrik. Setelah itu, lepaskan kabel SATA dari port SATA di hardisk dan motherboard.
Periksa Kondisi Kabel SATA
Periksa kondisi fisik kabel SATA, seperti kerusakan, goresan, atau patah. Jika Anda menemukan kerusakan, ganti kabel SATA dengan yang baru. Jika tidak ada kerusakan fisik, lanjutkan ke langkah berikutnya.
Hubungkan Ulang Kabel SATA dengan Hatihati
Sekarang, hubungkan kembali kabel SATA dengan hati-hati. Pastikan kabel terpasang dengan kuat pada port SATA di hardisk dan motherboard. Pastikan juga kabel tidak terlipat atau terjepit di dalam casing komputer.
Pasang Kembali Kabel Daya dan Nyalakan Komputer
Setelah kabel SATA terhubung dengan benar, pasang kembali kabel daya pada hardisk dan sumber listrik. Nyalakan komputer dan masuk ke BIOS untuk memeriksa apakah hardisk dapat terbaca.
Jika setelah menghubungkan ulang kabel SATA dengan benar, hardisk masih tidak terbaca di BIOS, lanjutkan ke langkah-langkah berikutnya. Terkadang, masalah lebih kompleks dan memerlukan penanganan yang lebih lanjut.
Cek Kondisi Fisik Hardisk
Kerusakan fisik pada hardisk dapat menjadi penyebab hardisk tidak terbaca di BIOS. Berikut adalah beberapa langkah yang dapat Anda lakukan untuk memeriksa kondisi fisik hardisk:
Periksa Permukaan Hardisk
Periksa permukaan hardisk apakah terdapat goresan atau kerusakan lainnya. Goresan atau kerusakan fisik lainnya dapat menyebabkan masalah pada hardisk dan membuatnya tidak terbaca di BIOS. Jika ada goresan yang parah atau kerusakan fisik lainnya, pertimbangkan untuk mengganti hardisk dengan yang baru.
Perhatikan Suara yang Tidak Biasa
Hardisk yang mengeluarkan suara tidak biasa, seperti suara berderit, berisik, atau berdenting, mungkin mengindikasikan kerusakan fisik. Jika Anda mendengar suara aneh saat hardisk beroperasi, segera matikan komputer dan pertimbangkan untuk mengganti hardisk dengan yang baru.
Periksa Sambungan Komponen Internal
Periksa apakah semua komponen internal hardisk terpasang dengan benar. Pastikan kabel data dan kabel daya terhubung dengan kokoh pada hardisk dan motherboard. Jika ada komponen yang terlepas, hubungkan kembali dengan hati-hati.
Cek Suhu Hardisk
Periksa suhu hardisk saat sedang beroperasi. Jika hardisk terlalu panas, ini bisa menjadi tanda adanya masalah dengan pendinginan atau kerusakan internal. Pastikan hardisk memiliki ventilasi yang memadai dan coba gunakan software monitoring suhu hardisk untuk memantau suhu secara berkala.
Jika setelah memeriksa kondisi fisik hardisk Anda menemukan kerusakan yang signifikan, sebaiknya Anda mengganti hardisk dengan yang baru. Namun, jika tidak ada kerusakan fisik yang terlihat, lanjutkan ke langkah-langkah berikutnya untuk mencari solusi atas masalah hardisk tidak terbaca di BIOS.
Periksa Pengaturan BIOS
Pengaturan BIOS yang salah dapat menyebabkan hardisk tidak terbaca di BIOS. Berikut adalah langkah-langkah untuk memeriksa dan mengatur pengaturan BIOS dengan benar:
Masuk ke Menu BIOS
Untuk mengakses menu BIOS, restart komputer Anda dan saat layar boot muncul, tekan tombol yang ditentukan oleh produsen motherboard Anda. Biasanya, tombol yang umum digunakan adalah Del, F2, atau F10. Pastikan untuk menekan tombol tersebut sebelum logo Windows atau sistem operasi lainnya muncul.
Cari Pengaturan SATA atau Storage
Setelah masuk ke menu BIOS, cari opsi yang berkaitan dengan penyimpanan atau SATA. Biasanya, opsi ini ditemukan di bagian "Advanced" atau "Configuration" pada menu BIOS. Perhatikan bahwa letak dan nama opsi dapat bervariasi tergantung pada jenis motherboard yang Anda gunakan.
Periksa Mode SATA
Periksa pengaturan mode SATA yang saat ini digunakan. Pilihan umumnya adalah AHCI, IDE, atau RAID. Pastikan mode SATA yang Anda gunakan sesuai dengan jenis hardisk yang Anda miliki. Jika Anda tidak yakin, coba ubah mode SATA menjadi AHCI atau IDE dan simpan pengaturan.
Simpan Pengaturan dan Restart Komputer
Setelah melakukan perubahan pada pengaturan BIOS, pastikan untuk menyimpan pengaturan tersebut sebelum keluar dari menu BIOS. Biasanya, ada opsi "Save and Exit" atau "Exit and Save Changes" yang dapat Anda pilih. Setelah itu, komputer akan merestart dengan pengaturan yang baru.
Jika setelah mengatur pengaturan BIOS dengan benar, hardisk masih tidak terbaca di BIOS, lanjutkan ke langkah-langkah berikutnya. Terkadang, masalah yang lebih kompleks dapat menjadi penyebab hardisk tidak terbaca di BIOS.
Gunakan Port SATA yang Berbeda
Jika Anda menggunakan beberapa port SATA di motherboard Anda, coba sambungkan hardisk ke port SATA yang berbeda. Terkadang, masalah terletak pada port SATA yang rusak atau tidak berfungsi dengan baik. Berikut adalah langkah-langkah yang dapat Anda lakukan:
Periksa Ketersediaan Port SATA yang Tersedia
Lihat motherboard Anda dan periksa port SATA yang tersedia. Biasanya, port SATA akan diberi label sebagai SATA1, SATA2, dan seterusnya. Pastikan ada port SATA yang tidak digunakan yang dapat Anda gunakan untuk menghubungkan hardisk Anda.
Matikan Komputer dan Hentikan Listrik
Sebelum melakukan perubahan pada kabel SATA, pastikan untuk mematikan komputer Anda dan mencabut kabel daya dari sumber listrik. Langkah ini untuk memastikan keamanan dan mencegah kerusakan perangkat saat melakukan instalasi atau penggantian kabel SATA.
Hubungkan Hardisk ke Port SATA yang Berbeda
Sambungkan kabel SATA dari hardisk ke port SATA yang berbeda pada motherboard. Pastikan kabel terpasang dengan kuat dan aman di kedua ujungnya. Pastikan juga kabel tidak terlipat atau terjepit di dalam casing komputer.
Nyalakan Komputer dan Periksa BIOS
Pasang kembali kabel daya pada komputer dan nyalakan. Masuk ke BIOS dan periksa apakah hardisk dapat terbaca di port SATA yang baru. Jika hardisk terbaca dengan benar, maka masalah terletak pada port SATA sebelumnya yang mungkin rusak atau tidak bekerja dengan baik.
Jika hardisk masih tidak terbaca di BIOS setelah mencoba port SATA yang berbeda, lanjutkan ke langkah-langkah berikutnya untuk mencari solusi atas masalah ini.
Coba Gunakan Kabel SATA yang Baru
Jika Anda mencurigai bahwa kabel SATA yang Anda gunakan rusak atau tidak berfungsi dengan baik, coba ganti dengan kabel SATA yang baru. Berikut adalah langkah-langkah yang dapat Anda lakukan:
Periksa Jenis Kabel SATA yang Dibutuhkan
Periksa jenis kabel SATA yang dibutuhkan untuk hardisk Anda. Ada dua jenis kabel SATA yang umum digunakan, yaitu SATA 2 dan SATA 3. Pastikan Anda membeli kabel SATA yang sesuai dengan hardisk Anda.
Matikan Komputer dan Hentikan Listrik
Sebelum mengganti kabel SATA, pastikan untuk mematikan komputer Anda dan mencabut kabel daya dari sumber listrik. Ini adalah tindakan pencegahan yang penting untuk menghindari kerusakan perangkat saat melakukan penggantian kabel SATA.
Lepaskan Kabel SATA Lama
Lepaskan kabel SATA lama yang terhubung ke hardisk dan motherboard. Lepaskan dengan hati-hati dan pastikan tidak ada kerusakan pada port SATA atau komponen lainnya saat melepaskan kabel tersebut.
Hubungkan Kabel SATA yang Baru
Sambungkan kabel SATA yang baru ke port SATA di hardisk dan motherboard. Pastikan kabel terpasang dengan kuat dan aman di kedua ujungnya. Pastikan juga kabel tidak terlipat atau terjepit di dalam casing komputer.
Nyalakan Komputer dan Periksa BIOS
Pasang kembali kabel daya pada komputer dan nyalakan. Masuk ke BIOS dan periksa apakah hardisk dapat terbaca dengan menggunakan kabel SATA yang baru. Jika hardisk terbaca dengan benar, berarti masalah terletak pada kabel SATA sebelumnya yang mungkin rusak atau tidak berfungsi dengan baik.
Jika hardisk masih tidak terbaca di BIOS setelah mengganti kabel SATA, lanjutkan ke langkah-langkah berikutnya untuk mencari solusi atas masalah ini.
Perbarui Firmware BIOS
Kadang-kadang, masalah hardisk tidak terbaca di BIOS dapat diselesaikan dengan memperbarui firmware BIOS. Berikut adalah langkah-langkah untuk memperbarui firmware BIOS:
Pastikan Anda Menggunakan Versi Firmware BIOS yang Tepat
Sebelum memperbarui firmware BIOS, pastikan Anda mendapatkan versi firmware yang tepat untuk motherboard Anda. Periksa situs web produsen motherboard atau dokumentasi perangkat keras untuk mendapatkan informasi tentang versi firmware yang kompatibel dengan motherboard Anda.
Unduh Firmware BIOS Terbaru
Kunjungi situs web produsen motherboard dan cari halaman dukungan atau unduhan. Cari firmware BIOS terbaru yang tersedia untuk motherboard Anda dan unduh file tersebut. Pastikan Anda mengunduh file yang sesuai dengan model dan versi motherboard Anda.
Simpan File Firmware BIOS pada Flash Drive
Simpan file firmware BIOS yang telah Anda unduh pada flash drive yang kosong. Pastikan flash drive tersebut diformat dengan sistem file yang kompatibel, seperti FAT32. Pastikan juga flash drive tersebut terhubung ke komputer yang akan diupdate firmware BIOS-nya.
Boot dari Flash Drive
Matikan komputer dan nyalakan kembali. Masuk ke menu boot atau pengaturan boot pada BIOS dengan menekan tombol yang ditentukan oleh produsen motherboard (seperti F12 atau Esc). Pilih opsi untuk boot dari flash drive yang berisi file firmware BIOS yang telah Anda unduh.
Ikuti Petunjuk untuk Memperbarui Firmware BIOS
Saat boot dari flash drive, ikuti petunjuk yang diberikan untuk memperbarui firmware BIOS. Biasanya, Anda akan melihat antarmuka yang memandu Anda melalui proses pembaruan. Pastikan untuk mengikuti instruksi dengan hati-hati dan jangan mematikan komputer saat proses pembaruan sedang berlangsung.
Setelah selesai memperbarui firmware BIOS, restart komputer Anda dan masuk ke BIOS untuk memeriksa apakah hardisk dapat terbaca dengan benar. Jika tidak, lanjutkan ke langkah-langkah berikutnya untuk mencari solusi atas masalah ini.
Gunakan Utilitas Diagnosis Hardisk
Jika semua langkah sebelumnya tidak berhasil, Anda dapat mencoba menggunakan utilitas diagnosis hardisk yang disediakan oleh produsen hardisk. Berikut adalah langkah-langkah yang dapat Anda lakukan:
Periksa Situs Web Produsen Hardisk
Kunjungi situs web produsen hardisk Anda dan cari bagian dukungan atau unduhan. Biasanya, produsen hardisk menyediakan utilitas diagnosis yang dapat Anda unduh dan gunakan untuk memeriksa kondisi hardisk Anda.
Unduh dan Instal Utilitas Diagnosis Hardisk
Unduh utilitas diagnosis hardisk yang sesuai dengan merek dan model hardisk Anda. Pastikan Anda mengunduh versi yang kompatibel dengan sistem operasi yang Anda gunakan. Setelah selesai mengunduh, instal utilitas tersebut di komputer Anda.
Jalankan Utilitas Diagnosis Hardisk
Jalankan utilitas diagnosis hardisk yang telah Anda instal. Biasanya, utilitas ini akan memindai hardisk Anda untuk mendeteksi dan melaporkan masalah yang mungkin ada. Ikuti petunjuk yang diberikan oleh utilitas untuk memeriksa dan memperbaiki hardisk Anda.
Ikuti Instruksi yang Diberikan
Utilitas diagnosis hardisk biasanya akan memberikan hasil pemindaian dan rekomendasi berdasarkan masalah yang ditemukan. Ikuti instruksi yang diberikan untuk memperbaiki masalah yang terdeteksi. Jika ada masalah fisik yang serius dengan hardisk Anda, pertimbangkan untuk mengganti hardisk tersebut.
Jika utilitas diagnosis hardisk tidak berhasil memperbaiki masalah Anda, atau jika masalah terus berlanjut, ada baiknya untuk membawa hardisk Anda ke teknisi komputer profesional. Mereka memiliki pengetahuan dan peralatan yang diperlukan untuk mendiagnosis dan memperbaiki masalah pada hardisk Anda.
Bawa Hardisk ke Teknisi Komputer Profesional
Jika Anda tidak merasa nyaman atau tidak memiliki pengetahuan yang cukup dalam mengatasi masalah ini, sangat disarankan untuk membawa hardisk Anda ke teknisi komputer profesional. Berikut adalah beberapa alasan mengapa Anda perlu mencari bantuan dari teknisi komputer:
Pengetahuan dan Pengalaman
Teknisi komputer profesional memiliki pengetahuan dan pengalaman yang luas dalam menangani masalah perangkat keras, termasuk hardisk. Mereka memiliki pemahaman yang lebih mendalam tentang cara kerja hardisk dan dapat melakukan diagnosis yang akurat untuk menemukan sumber masalah.
Peralatan dan Sumber Daya
Teknisi komputer profesional dilengkapi dengan peralatan dan sumber daya yang diperlukan untuk mengatasi masalah pada hardisk. Mereka memiliki akses ke perangkat lunak dan peralatan khusus yang mungkin tidak Anda miliki untuk melakukan perbaikan atau pemulihan data jika diperlukan.
Keamanan Data
Jika Anda memiliki data penting yang tersimpan di hardisk yang tidak terbaca, sangat penting untuk mempertimbangkan keamanan data tersebut. Teknisi komputer profesional dapat membantu Anda dalam proses pemulihan data dengan aman dan dapat dipercaya, sehingga mengurangi risiko kehilangan data yang berharga.
Rekomendasi dan Solusi Terbaik
Teknisi komputer profesional dapat memberikan rekomendasi dan solusi terbaik berdasarkan kondisi hardisk Anda. Mereka dapat memberikan saran tentang apakah hardisk perlu diperbaiki, diganti, atau jika ada alternatif lain yang lebih cocok untuk kebutuhan Anda.
Jangan ragu untuk mencari bantuan dari teknisi komputer profesional jika Anda merasa kesulitan atau tidak yakin dalam mengatasi masalah hardisk yang tidak terbaca di BIOS. Mereka dapat membantu Anda dalam menyelesaikan masalah tersebut dengan cepat dan efektif.
Backup Data Penting Anda
Sebelum melakukan langkah-langkah perbaikan yang lebih lanjut, sangat penting untuk melakukan backup data penting Anda. Berikut adalah beberapa langkah yang dapat Anda lakukan untuk membackup data Anda:
Gunakan Perangkat Penyimpanan Eksternal
Satu opsi yang dapat Anda gunakan adalah menggunakan perangkat penyimpanan eksternal seperti hardisk eksternal atau flash drive. Sambungkan perangkat tersebut ke komputer Anda dan salin semua data penting ke perangkat penyimpanan tersebut.
Gunakan Layanan Cloud
Alternatif lain adalah menggunakan layanan cloud untuk menyimpan salinan data Anda. Pilih layanan cloud yang terpercaya dan aman, dan unggah data penting Anda ke dalam akun cloud tersebut. Pastikan untuk memilih opsi sinkronisasi atau backup otomatis agar data Anda tetap terkini.
Pilih Data yang Paling Penting
Jika Anda tidak memiliki perangkat penyimpanan eksternal atau akses ke layanan cloud, pilih data yang paling penting untuk di-backup terlebih dahulu. Salin data tersebut ke media penyimpanan lain, seperti DVD atau CD, agar tetap aman dan dapat diakses di lain waktu.
Ulangi Proses Backup Secara Berkala
Setelah Anda melakukan backup data penting, penting untuk menjaga kebiasaan melakukan backup secara berkala. Tentukan jadwal backup yang sesuai dengan kebutuhan Anda, apakah itu setiap minggu, bulan, atau sesuai preferensi Anda. Hal ini akan membantu Anda mengurangi risiko kehilangan data jika terjadi masalah pada hardisk Anda di masa depan.
Dengan melakukan backup data penting Anda, Anda dapat menghindari kehilangan data yang berharga jika terjadi kerusakan lebih lanjut pada hardisk Anda. Pastikan untuk menjaga salinan data Anda tetap aman dan terkini.
Dalam artikel ini, kami telah membahas berbagai langkah-langkah untuk mengatasi masalah hardisk yang tidak terbaca di BIOS. Mulai dari memeriksa kabel SATA, memeriksa kondisi fisik hardisk, mengatur pengaturan BIOS, hingga menggunakan utilitas diagnosis hardisk. Kami juga menyarankan untuk membawa hardisk ke teknisi komputer profesional jika Anda merasa kesulitan atau tidak memiliki pengetahuan yang cukup.
Penting untuk diingat bahwa setiap masalah pada hardisk dapat memiliki penyebab yang berbeda-beda. Oleh karena itu, penting untuk memahami penyebab yang mungkin dan mencoba langkah-langkah perbaikan secara berurutan. Jika Anda tidak yakin atau merasa tidak nyaman dalam melakukan perbaikan sendiri, selalu ada opsi untuk mencari bantuan dari teknisi komputer profesional.
Terakhir, jangan lupa untuk selalu melakukan backup data penting Anda secara berkala. Hal ini akan membantu Anda menghindari kehilangan data yang berharga ketika menghadapi masalah dengan hardisk Anda. Backup data menjadi kebiasaan yang baik untuk melindungi informasi yang penting dalam situasi apapun.
Semoga artikel ini membantu Anda dalam mengatasi masalah hardisk yang tidak terbaca di BIOS. Ingatlah untuk tetap tenang, sabar, dan berhati-hati saat melakukan langkah-langkah perbaikan. Semoga hardisk Anda dapat berfungsi kembali dengan baik!
